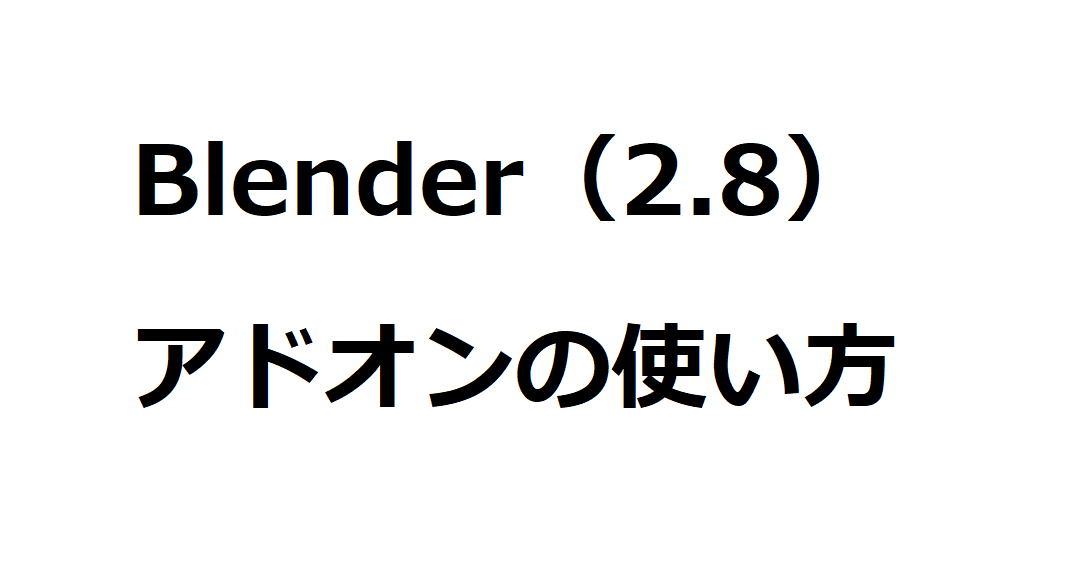Blenderにアドオンという機能を最近知った!でもどうやって使えばいいの?まず導入の方法からよくわからない件について…
このような疑問に答えていきます。
現在の私はBlender歴半年ほど。自宅で以下のような作品を作って遊んでいます。
そんな背景からBlenderのアドオンの使い方に解説していきますね。
Blenderのアドオンを自由事使えるようになると、作品を制作する時間、面倒くささが大幅に削減されます。是非覚えてマスターしましょう!
2分で読めます。(゚∀゚)アヒャ
Blenderアドオンの導入方法と使い方!【5手順だけ】
まずはBlenderを起動して、初期画面にしましょう。

手順①:プリファレンスを選択する
上のメニューから設定をクリックすると別のメニューが表示されるので、一番下の「プリファランス」という項目を選択します。

手順②:プリファランスのメニューから「アドオン」を選択
プリファランスを選択すると、たくさんの項目が表示されます。そこの中に「アドオン」という項目があるので、それを選択します。

アドオンメニューの簡単な解説
このメニューで覚えるべきことは以下の4つでOKです
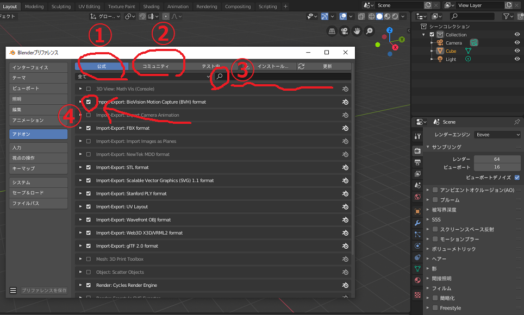
- ①公式:Blenderが公式で出しているアドオン集
- ②コミュニティ:一般の人が作ったアドオン集
- ③虫眼鏡コーナー:アドオンの名前を探すところ
- ④チェック項目:項目にチェックしてアドオンを有効にする
アドオンには無料と有料のアドオンや、公式と非公式のアドオンなどがあります。ただし、どちらが優れているとかは特別ないですね。
手順③:欲しいアドオンを検索する
自分がほしいアドオンの名前を虫眼鏡で検索します。ここでは適当に「Blender」と入力すると、条件に合うアドオンが表示されました。
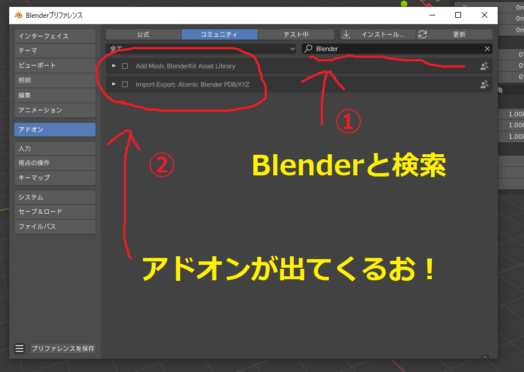
手順④:項目にチェックして有効にする
欲しいアドオンの項目にチェックします。これでもうアドオンは有効になっているので、「☓」からメニューを消しても大丈夫です。
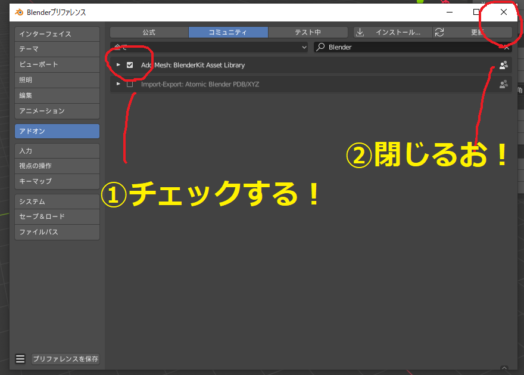
手順⑤:アドオンを利用する
Blenderの初期画面に戻って、「Nキー」を押してサイドメニューを表示させます。
すると、先ほど導入したアドオンの名前があります。それを選択すると、そのアドオンを利用するメニューが表示されるという仕組みです。

アドオンによっては多少の違いはあるかもですが、基本的な導入方法はこんな感じです。
おすすめのアドオンって何があるの?

アドオンの導入方法はわかったよ。でも沢山の種類がありすぎて、どのアドオンを使えばいいか分からない。何かおすすめはないの?
そういうことなら、以下の記事を見ればいいですよ。
正直アドオンは、Blenderの熟練度などによって使いやすさが変わってくるので、「とりあえず興味があればやってみる」という感じがいいですよ。
Blenderのアドオンが紹介されている記事

まとめ
今回は「Blenderのアドオン導入方法&簡単な使い方」について詳しく解説しました。
上記でも説明しましたが、アドオンはあくまで拡張機能なので、Blenderをある適度使いこなせて初めて能力が発揮します。
ただし、「Blenderの基本的な操作方法が分かる」というレベルで十分なので安心してください笑。
【2.8対応】Blenderの本でおすすめは3つだけ!でBlenderのおすすめの本を紹介しています。「まだBlenderの操作に自信がない」という人は参考にしてください。
おしまい。(゚∀゚)アヒャ