
最近blenderを初めた。でもマテリアルについてよく分からない。そもそも、どうやって使うの?
このような疑問に答えていきます。
現在の私はblender歴1年ほど。今ではYou Tubeで以下のような動画を投稿している感じです。
そんな背景から意見を言っていきますね。
この記事を読み終わった頃には、マテリアルについての知識と、具体的な使い方がマスターしています。2分で読めますお!
そもそもマテリアルとは何ぞや?
まず結論から言うと、マテリアルとは素材の材質を決めるものです。
- プラスチックのツルツルとした感じ
- 金属の周りが反射して光っている感じ
- ゴムの光が反射しないあの感じ
↑この全てを、マテリアルという機能を使って表現するんですよね。
【blender】マテリアルの種類って何種類あるの?
調べたら分かりますが、マテリアルの種類はエグいほどあります。しかし、実際に使うのは5種類もないで、安心してOK。
次に、私がblenderを1年間使ってきて、頻繁に使って大事だと思うマテリアルを紹介します。
プリンシプルBSDF
超万能なマテリアル。これ一つでほぼ全ての素材を表現できるほどの機能があります。
「マテリアルってたくさん種類があって覚えられない~!」という人は、このマテリアルだけで大丈夫だと思います。
ただ、機能がたくさんあって、最初は覚えるのが少し面倒なのがデメリット。一度覚えたら最強なマテリアル。
光沢BSDF
金属の材質を表現できるマテリアル。機能が2~3個しかないので、だれでも簡単に使えるのがメリット。
だたし、金属の材質自体は上記のプリンシプルBSDFでも表現できるので、「細かい設定が面倒」という人向けですね。
グラスBSDF
名前の通り、グラスなどの「透き通って透明な材質」を表現できるマテリアル。
上記の光沢BSDFと同じで、機能が1~2個しかないからとてもシンプルなのが特徴。
だたし、これも上記と同じように、プリンシプルBSDFでも透明な材質は表現できるので、細かい設定が面倒くさい時向けですね。
↑基本的には上記3つのマテリアルを覚えるだけでOK。他のマテリアルはほぼ使う機会がないと思うので、特に覚えなくてもOKです笑。
マテリアルの具体的な使い方
次はマテリアルの具体的な使い方について解説していきます。
- 素材の全体にマテリアルを適用する
- 素材の一部分だけにマテリアルを適用する
- マテリアルの種類を変える
この順番に説明していきますね。
素材の全体にマテリアルを適用する
blenderの初期画面から、右のメニューにある「マテリアル」を選択します。
そして表示されたメニューから「新規」をクリックします。

はいこれで、素材にマテリアルが適用されました笑。ちなみに下記の画像のように、一番最初はプリンシプルBSDFが適用されます。
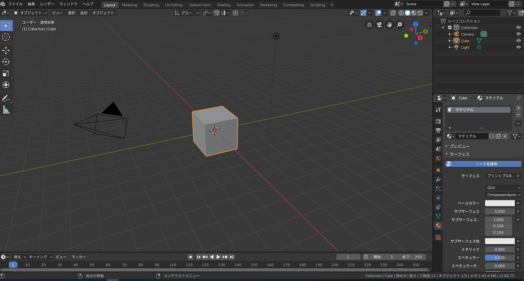
プリンシプルBSDFで主に使う機能は以下の3つです。
- ベースカラー:素材に適用する色
- メタリック:金属のツルツルした感じ
- 粗さ:どのぐらい反射させるか
↑これらを弄ることで、いろんな素材を表現します。
素材の一部分だけにマテリアルを適用する
上記の方法では、素材全体にマテリアルが適用されています。次は素材の一部分だけにマテリアルを適用させる方法を説明します。
まずは素材の一部分を選択するために、画面左から編集モードにします。

そして、画面左上から面を選択するようにして、素材の面を選択します。次はマテリアルのメニューから「+」を選択して、新しいマテリアルを表示させます。

上記で説明した「ベースカラー」から赤を選択。そして「割り当て」をクリックして、素材の一部分にマテリアルを適用させます。

マテリアルが適用されているか確認するには、画面左上から「オブジェクトモード」に戻す。そして画面右上から一番右のアイコン(3Dビューのシェーディング)を選択する

はい出来ましたね。どんなに複雑な素材でも、やることは全てこの繰り返しです。いや~地味ですねぇ笑。
マテリアルの種類を変える
マテリアルのメニューから、「サーフェス」を選択するだけ。
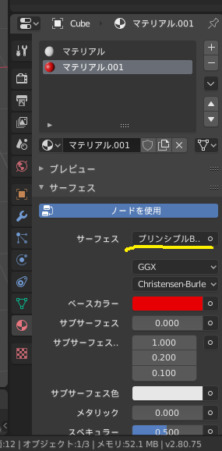
いろんなマテリアルがでてきますが、基本的には上記で解説した3つのマテリアル以外はほぼ使わないので安心してOKです笑
まとめ

それでは本記事の内容をまとめますね。
- マテリアルは素材の材質を決める機能
- 基本は「プリンシプルBSDF」でOK
- 細かい設定が面倒くさいときは機能の少ない、「金沢BSDF」や「グラスBSDF」を使うと良いね
こんな感じですね。
あと補足として、上記の記事で「おすすめのblenderの本」を解説しています。本記事で解説しきれなかった部分を詳しく学べます。

おしまい(゚∀゚)アヒャ

